Gedeelde mailbox via Outlook Web (https://portal.office.com)
Tip: Voordat u een gedeeld postvak kunt gebruiken, moet de Microsoft 365-beheer binnen uw organisatie het gedeelde postvak aanmaken en u toevoegen aan als lid. Neem voor meer informatie contact op met uw beheerder om een gedeeld postvakte zien, zodat u kunt zien wat de beheerder moet doen.
Voeg het gedeelde postvak toe, zodat het wordt weergegeven onder uw primaire postvak
Gebruik deze methode, als u de e-mails in uw primaire postvak en de gedeelde postvak tegelijkertijd wilt controleren. Wanneer u deze taak hebt voltooid, worden het gedeelde Postvak en de bijbehorende mappen weergegeven in het linker navigatiedeelvenster, telkens wanneer u Webversie van Outlook opent.
- Meld u aan bij uw account in Webversie van Outlook.
- Voor postvakken van Exchange Online: Klik met de rechtermuisknop op mappen in het linker navigatiedeelvenster en kies gedeelde map toevoegen. Voor Exchange on-premises postvakken: Klik met de rechtermuisknop op de naam van uw primaire postvak (zoals Kylie Nolet) in het linker navigatiedeelvenster en kies gedeelde map toevoegen.
- Typ in het dialoogvenster Gedeelde map toevoegen de naam of het e-mailadres van iemand die een postvak met u heeft gedeeld, en klik vervolgens op Toevoegen. Of typ de naam van het gedeelde postvak waar u lid van bent, zoals info@contoso.com.
Het gedeelde postvak wordt weergegeven in de Mappenlijst in Webversie van Outlook. U kunt de mappen in het gedeelde postvak uitvouwen of samenvouwen, net zoals u dat gewend bent met uw primaire postvak. U kunt het gedeelde postvak ook verwijderen uit uw Mappenlijst. Als u het wilt verwijderen, klikt u met de rechtermuisknop op het gedeelde postvak en klik vervolgens op Verwijderen.
Meldingen ontvangen van nieuwe berichten in een gedeelde postvak
Als u meldingen wilt ontvangen van nieuwe berichten in het postvak in van een gedeeld postvak, moet u het gedeelde postvak openen in een afzonderlijk browservenster.
Het gedeelde postvak openen in een aparte browservenster
Gebruik deze methode, als u de e-mail voor de gedeelde mailbox in een eigen browservenster wilt lezen en beheren. Met deze methode kunt u ook meldingen ontvangen over nieuwe items in het postvak in van het gedeelde Postvak.
- Meld u aan bij uw account in Webversie van Outlook.
- Klik in de Webversie van Outlook navigatiebalk op uw naam. Er verschijnt een lijst.
- Klik op Ander postvak openen.
- Typ het e-mailadres van het andere postvak dat u wilt openen en klik op openen. Er wordt nog een sessie van Webversie van Outlook geopend in een afzonderlijk venster, waarin u toegang hebt tot het andere postvak.
Tip: Als u het e-mailadres van het postvak verkeerd typt, wordt het resultaat 'is niet gevonden' weergegeven. Voer het e-mailadres opnieuw in.
Verzend een e-mail vanuit de gedeelde mailbox
- Kies nieuwe e-mail boven de mappenlijst. In het leesvenster wordt een nieuw berichtenformulier geopend.
- Kies boven aan het bericht
 > van weergeven.
> van weergeven.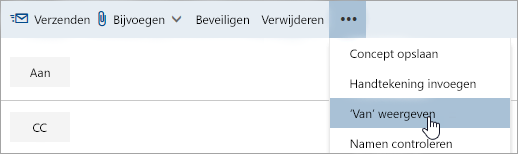 Deze optie toont dat de personen die het e-mailbericht ontvangen, kunnen zien dat het bericht afkomstig is van het gedeelde postvak en niet van uw eigen e-mailaccount.
Deze optie toont dat de personen die het e-mailbericht ontvangen, kunnen zien dat het bericht afkomstig is van het gedeelde postvak en niet van uw eigen e-mailaccount. - De eerste keer dat u het gedeelde Postvak gebruikt, moet u het adres toevoegen aan de beschikbare opties in de vervolgkeuzelijst van .
- Klik met de rechtermuisknop op het van -adres en kies verwijderen.
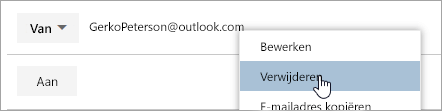
- Typ het gedeelde adres. De volgende keer dat u antwoordt vanuit het gedeelde Postvak, wordt het adres weergegeven als optie in de vervolgkeuzelijst van .
- Als u geadresseerden wilt toevoegen, typt u de naam in van een persoon in uw map met contactpersonen of in de adreslijst van de organisatie of typt u het e-mailadres in het vak Aan of CC. De eerste keer dat u de naam van een persoon invoert, wordt door Webversie van Outlook gezocht naar het adres van deze persoon. Hierna wordt de naam in de cache opgeslagen, zodat deze snel wordt omgezet.
- Typ een onderwerp.
- Typ het bericht dat u wilt verzenden.
- Als het bericht klaar is om te worden verzonden, klikt u op Verzenden.
Reageren op e-mail die naar het gedeelde postvak is verzonden
De eerste keer dat u een bericht beantwoordt dat naar het gedeelde Postvak is verzonden, moet u het gedeelde adres toevoegen aan de vervolgkeuzelijst van . U doet dit als volgt:
- Open Webversie van Outlook en ga naar het gedeelde Postvak.
- Open een bericht dat naar het gedeelde adres is verzonden.
- Klik op Beantwoorden.
- Kies boven aan het bericht
 > van weergeven.
> van weergeven.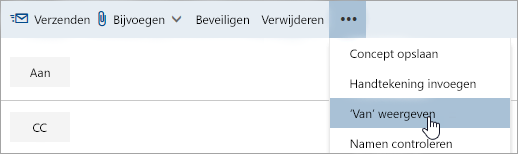
- Klik met de rechtermuisknop op het van -adres en kies verwijderen.
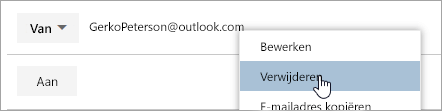
- Typ het gedeelde adres en verstuur het bericht. De volgende keer dat u antwoordt vanuit het gedeelde Postvak, wordt het adres weergegeven als optie in de vervolgkeuzelijst van .
De gedeelde agenda gebruiken
Het grote voordeel van een gedeeld postvak is dat iedereen die toegang tot het gedeelde postvak heeft, ook volledige toegang tot de agenda heeft. U kunt gebeurtenissen in de agenda maken, bewerken en verwijderen. Gebruik de gedeelde agenda net zoals u uw eigen agenda zou gebruiken. Hieronder ziet u wat u met de agenda van het gedeelde postvak kunt doen:
- U kunt het team laten weten wanneer u op vakantie bent of wanneer u niet op kantoor bent.
- U kunt een teamvergadering maken.
- U kunt een agendagebeurtenis bewerken die iemand anders heeft gemaakt.
- U kunt een vergadering annuleren die iemand anders heeft gemaakt.
Doe het volgende om toegang tot de gedeelde agenda te krijgen:
- Meld u aan bij uw postvak met Webversie van Outlooken selecteer vervolgens Agenda.
- Klik met de rechtermuisknop op andere agenda'sen klik vervolgens op agenda openen.

- Zoek in from Directorynaar de gedeelde agenda die u wilt openen. Selecteer het gedeelde postvak dat u wilt openen en klik vervolgens op Openen.
- De gedeelde agenda wordt weergegeven in de mappenlijst in de agenda.
Een gedeeld postvak gebruiken op een mobiel apparaat (telefoon of tablet)
Als u een gedeeld postvak wilt openen op een mobiel apparaat, opent u uw browser, meldt u zich aan bij Microsoft 365 en gaat u naar Webversie van Outlook. Vanuit Webversie van Outlook kunt u het gedeelde postvak openen.
U hebt geen toegang tot het gedeelde postvak vanuit de Outlook-app die op het mobiele apparaat is geïnstalleerd. Wilt u deze functie gebruiken? Informeer het technische team van Outlook. Stem hier!
Automatische antwoorden verzenden vanuit een gedeeld postvak
Alleen uw Microsoft 365-beheerder heeft machtigingen om de functie voor het verzenden van automatische antwoorden vanuit een gedeeld postvak in te stellen. Neem contact op met de beheerder als u een gedeeld postvak wilt makenvoor instructies.
Related Articles
Op vakantie? Zo stel je een goede out-of-office in
Wil je ongestoord kunnen genieten van een deugddoende vakantie in de zomer? Vergeet dan geen out-of-office in te stellen voor je vertrekt. De out-of-office is een traditie in het bedrijfsleven. Het is een vorm van elementaire beleefdheid dat je je ...Microsoft To-Do gebruiken i.c.m. gemarkeerde e-mailberichten in Outlook
Als u uw gemarkeerde e-mailberichten rechtstreeks in Microsoft Taken wilt beheren, meldt u zich aan met hetzelfde persoonlijke, werk- of schoolaccount bij Microsoft dat u gebruikt voor e-mail. Opmerking: Deze functie is alleen beschikbaar als u ...Mijn Outlook is geminimaliseerd
Splashtop i.c.m. Microsoft 365
vul hier jouw emailadres in (Microsoft 365 mailadres) type het wachtwoord in dat bij jouw Microsoft 365 account hoort klik op het pijltje dat geel is omcirkeld en type AzureAD zoals is weergegeven klik op OK om verbinding te makenHyperlink werkt niet meer vanuit Outlook
Soms werkt een hyperlink in de mail niet meer. In veel gevallen is dit eenvoudig op te lossen door in Windows de standaard internet browser te herstellen. Zie onderstaande video.
